- Startseite
- Download
- Anleitungen
MarkusKasanmascheff
Wollt ihr an eurer Fritz!Box oder einem anderen Router eine Portweiterleitung einrichten? In dieser Anleitung erfahrt ihr, wie der Vorgang funktioniert.

Endgeräte in eurem heimischen WLAN wie PCs, Smartphones, Fernseher und Spielekonsolen sind wegen des zwischengeschalteten Routers nicht direkt ansteuerbar. Wenn ihr auf euren Rechner per Remote Desktop oder auf euren privaten Media-Server aus dem Internet zugreifen wollt, müsst ihr zuerst eine Portweiterleitung einrichten.
Eure Fritz!Box oder ein entsprechender anderer genutzter Router leitet dann die an einen bestimmten Port gesendete Datenpakete an das von euch ausgewählte Gerät weiter. Erst dadurch wird eine zielgerichtete Kommunikation zwischen zwei Endgeräten im Internet möglich.
Eine Portweiterleitung müsst ihr immer am Router selbst einstellen und nicht etwa an eurem jeweiligen Endgerät. Die dafür benötigte Router-Software erreicht ihr allerdings bequem über euren Webbrowser.
Wie die Portweiterleitung am Router funktioniert, zeigen wir euch anhand von zwei Beispielen: Der in Deutschland sehr populären Fritz!Box 7490 und dem ebenfalls weit verbreiteten Router Huawei Home Gateway HG659.
Solltet ihr einen anderen Router nutzen, solltet ihr euch in Anlehnung an diese zwei Beispiele aber auch dort leicht zurechtfinden. Denn das Prinzip der Portweiterleitung ist technisch immer gleich. Lediglich die von den Routern genutzten Optionen verstecken sich an anderen Stellen.
Portweiterleitung in Fritz!Box 7490 aktivieren
-
1
Öffnet im Webbrowser die URL Fritz.box und meldet euch auf der Fritz!Box-Oberfläche mit dem Passwort an.
-
2
Anschließend öffnet ihr links bei "Internet" auf "Freigaben" und klickt danach rechts unter "Portfreigaben" auf "Neue Portfreigabe".
-
3
In den Optionen wählt "Andere Anwendungen" aus. Alternativ könnt ihr auch ein Einstellungsprofil für eine dort aufgeführte Anwendung ausprobieren. Wir zeigen hier aber die allgemeine Methode. Unter "Bezeichnung" gebt ihr eurer Portfreigabe einen passenden Namen.
-
4
Bei Protokoll wählt ihr das von der aus dem Internet anzusteuernden Anwendung benötigte Protokoll aus. Hier könnt ihr entweder "TCP", "UDP" oder beide Protokolle über die Portfreigabe nutzbar machen.
-
5
Bei "Port" tragt ihr entweder zweimal den freizugebenden Port ein oder alternativ Anfang und Ende eines Port-Bereichs.
-
6
Danach wählt ihr das gewünschte Zielgerät aus, an den die am Router-Port eintreffenden Daten weitergeleitet werden sollen. Wird das Gerät dort nicht aufgeführt, könnt ihr in der Fritz!Box auch dessen interne IP-Adresse im Heimnetzwerk angeben. Mit "OK" speichert ihr die Portfreigabe ab.
-
7
Eure Portfreigabe wird von der Fritz!Box in einer Liste aufgeführt und lässt sich anschließend bei Bedarf über die Box ganz am Anfang aktivieren oder deaktivieren. Über "Neue Portfreigabe" könnt ihr beliebig weitere Ports an der Fritz!Box an das gleiche Gerät oder andere Endgeräte im Heimnetzwerk weiterleiten.
Auf anderen Router funktioniert die Portweiterleitung nach dem gleichen Prinzip. Anhand der englischen Oberfläche des Routers Huawei Home Gateway HG659 zeigen wir euch, wie die Portfreigabe dort funktioniert. Dadurch bekommt ihr gleichzeitig auch ein Verständnis für die dafür üblichen englischen Bezeichnungen.
Portweiterleitung im Huawei Home Gateway HG659 aktivieren
-
1
Über die für Router übliche IP-Adresse 192.168.1.1 meldet ihr euch im Browser auf dem Huawei Home Gateway HG659 an.
-
2
Im Menü wechselt ihr zu "Internet" und wählt dort "Forwarding" aus, was für Portweiterleitung steht.
-
3
Anschließend öffnet ihr den Bereich "Port Mapping" und klickt auf "New port mapping".
-
4
Unter "Mapping name" gebt ihr eurer Portweiterleitung einen Namen. Bei "Application" könnt ihr den geplanten Anwendungszweck angeben und unter "Internal Host" das zu verknüpfende Endgerät.
-
5
Findet ihr bei "Application" das gewünschte Anwendung-Profil nicht, klickt ihr direkt darunter auf "Add port mapping application".
-
6
Im erscheinenden Pop-Up klickt ihr unten auf "Add port application".
-
7
Anschließend könnt ihr unter "External port" den aus dem Internet erreichbaren Port oder Portbereich eures Routers angeben und unter "Internal port" den Ziel-Port oder Port-Bereich an eurem Endgerät im Heimnetzwerk.
-
8
Das von euch erstellte Anwendungsprofil könnt ihr anschließend unter Applications auswählen und die Portfreigabe damit abspeichern.
Habt ihr den entsprechenden Port auf eurem Router freigegeben, könnt ihr anschließend einen beliebigen Windows 10-PC im Heimnetzwerk über Remote Desktop fernsteuern.
- » Tipp: Die besten VPN-Anbieter für mehr Sicherheit und Datenschutz
- » Balkonkraftwerk kaufen: Vergleich der besten Solaranlagen
WLAN-Anrufe auf Android-Handys aktivieren So geht’s
Snapchat So erstellt ihr einen Bitmoji-Avatar
WhatsApp Passkey erstellen - so geht's
Vollbild-Werbung auf dem Amazon Fire TV Stick So werdet ihr die nervigen Pop-Ups los!
Apple Health Datenquellen hinzufügen - so funktioniert's

WLAN-Anrufe auf Android-Handys aktivieren So geht’s
Snapchat So erstellt ihr einen Bitmoji-Avatar
WhatsApp Passkey erstellen - so geht's
Vollbild-Werbung auf dem Amazon Fire TV Stick So werdet ihr die nervigen Pop-Ups los!
Apple Health Datenquellen hinzufügen - so funktioniert's

Galaxy S24 und Co. Samsung muss beliebte Handys vernichten
Die besten Fernseher-Deals gibt's jetzt Wo und warum sich der Kauf eines Smart-TVs aktuell besonders lohnt
Nach dem Ende von "Shogun" Diese unterschätzte Serie ist der perfekte Ersatz - und ihr könnt sie kostenlos streamen!
Beliebtes Xiaomi-Tablet im Angebot Mit diesem Trick bekommt ihr das Smart Band 8 für 1 Euro dazu
Beste Angebote bei Amazon Viele Technik-Schnäppchen für unter 50 Euro

William Shakespeare Das sind die 8 besten Verfilmungen des weltberühmten Dichters!

Beste Angebote bei Amazon Viele Technik-Schnäppchen für unter 50 Euro

Nach dem Ende von "Shogun" Diese unterschätzte Serie ist der perfekte Ersatz - und ihr könnt sie kostenlos streamen!
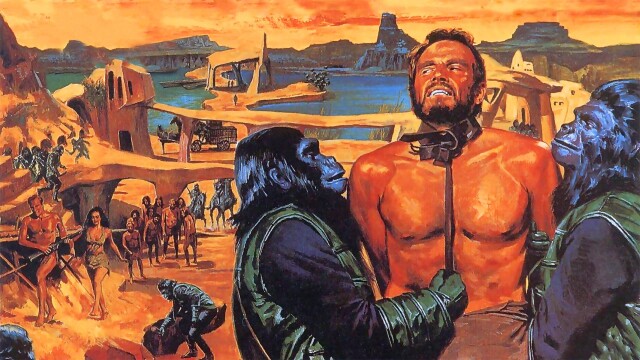
Planet der Affen Das sind alle Filme in der chronologisch richtigen Reihenfolge

Vorfreude auf GTA 6 Taylor Swift veröffentlicht neuen Song - die Spielereihe kommt darin vor

Wartungsarbeiten bei Telekom, Vodafone, O2 und Co. Hier müsst ihr mit Ausfällen rechnen

Canyon Pathlite:ON SL 6 ON SL 6 im Test: Ein richtig gutes E-Bike

E-Bikes mit Pinion-MGU Große Marktübersicht, Vor- und Nachteile

WLAN-Anrufe auf Android-Handys aktivieren So geht’s
Anleitungen Download auch interessant Werbung loswerden auf dem Fire TV Stick: So geht's Samsung Galaxy: Diese Einstellungen solltet ihr auf eurem Handy sofort ändern Wie richte ich PayPal ein? Wie streame und lade ich Serien und Filme bei Netflix und Amazon Video?